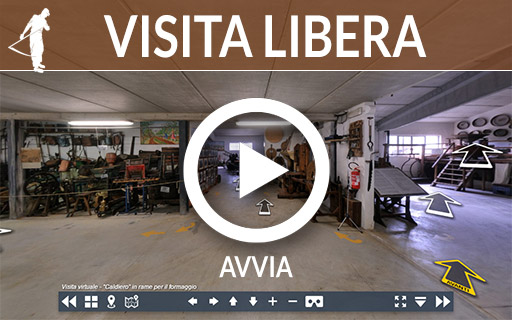Visita virtuale del Museo
Visita virtuale a 360° del Museo
Scegli e avvia subito la visita virtuale...
... oppure segui le seguenti istruzioni

Che cos'è?
La visita virtuale (Virtual Tour, in inglese) permette a voi visitatori del sito di esplorare virtualmente il nostro museo come vi trovaste effettivamente all'interno di esso.
Tecnicamente è stata realizzata partendo da una serie di 49 immagini panoramiche interattive a 360°, ad altissima risoluzione, che vi permettono di esplorare tutti gli ambienti del museo, anche nei particolari.
E' possibile guardare i tutte le direzioni e spostarsi fra i vari ambienti, in modalità guidata (si segue il percorso di visita) oppure in modalità libera (ci si può spostare liberamente fra le varie scene).
La visita virtuale funziona con tutti i principali dispositivi (PC desktop e notebook, tablet e smartphone) e i sistemi operativi per desktop e mobile.
La visita virtuale in modalità "Realtà Virtuale" (VR)è compatibile con tutti i pincipali visori 3D (Google Cardboard, Oculus Rift, Samsung Gear, ecc...)
In questa modalità il risultato è ancora più stupefacente, sembra davvero di essere dentro il museo!
Istruzioni per l'uso
-
Versione per pc, notebook e tablet

Nella nostra visita virtuale è possibile spostarsi fra i vari ambienti (le 49 scene):
- tramite punti attivi clicabili (hotspot) a forma di freccia visibili e di vario colore (giallo per la scena successiva, grigio per la scena precedente, bianco per le altre scene)
- tramite un pannello dei comandi che contiene sia dei pulsanti per passare alle scene precedenti e successive, sia una serie di miniature collegate alle varie scene presenti nella visita
- tramite una mappa (cartina) interattiva del museo: cliccando sui vari pallini gialli numerati si potrà accedere alla relativa scena.
Il pannello dei comandi

Passa alla scena precedente 
Apre/chiude il pannello delle miniature 
Visualizza/nasconde i punti attivi (hotspot) 
Visualizza/nasconde la mappa del museo. Cliccando sulla mappa apparirà ingrandita al centro della scena 
Per spostarsi a sinistra all'interno della scena attuale 
Per spostarsi a destra all'interno della scena attuale 
Per spostarsi in alto all'interno della scena attuale 
Per spostarsi in basso all'interno della scena attuale 
Aumenta lo zoom (utile per visualizzare i dettagli degli oggetti) 
Diminuisce lo zoom (utile per avere una visione panoramica della scena) 
Passa alla modalità VR (Realtà Virtuale) 
Visualizza la visita virtuale a schermo intero (fullscreen). Dopo esser passati a schermo intero, l'icona per tornare in modalità normale apparirà al posto di questa. 
Chiude il pannello dei comandi (una piccola icona di forma triangolare rimarrà visibile in basso al centro, per riaprirlo) 
Passa alla scena successiva
-
Versione per smartphone

Nella nostra visita virtuale è possibile spostarsi fra i vari ambienti (le 49 scene):
- tramite punti attivi cliccabili (hotspot) a forma di freccia visibili e di vario colore (giallo per la scena successiva, grigio per la scena precedente, bianco per le altre scene)
- tramite un pannello dei comandi che contiene sia dei pulsanti per passare alle scene precedenti e successive, sia una serie di miniature collegate alle varie scene presenti nella visita
Il pannello dei comandi

Passa alla scena precedente 
Apre/chiude il pannello delle miniature 
Attiva/disattiva la funzione "giroscopio" per fare girare la scena semplicemente ruotando il telefonino 
Passa alla modalità VR (Realtà Virtuale) 
Visualizza la visita virtuale a schermo intero (fullscreen). Dopo esser passati a schermo intero, l'icona per tornare in modalità normale apparirà al posto di questa. 
Chiude il pannello dei comandi (una piccola icona di forma triangolare rimarrà visibile in basso al centro, per riaprirlo) 
Passa alla scena successiva
-
Versione per realtà virtuale (VR)
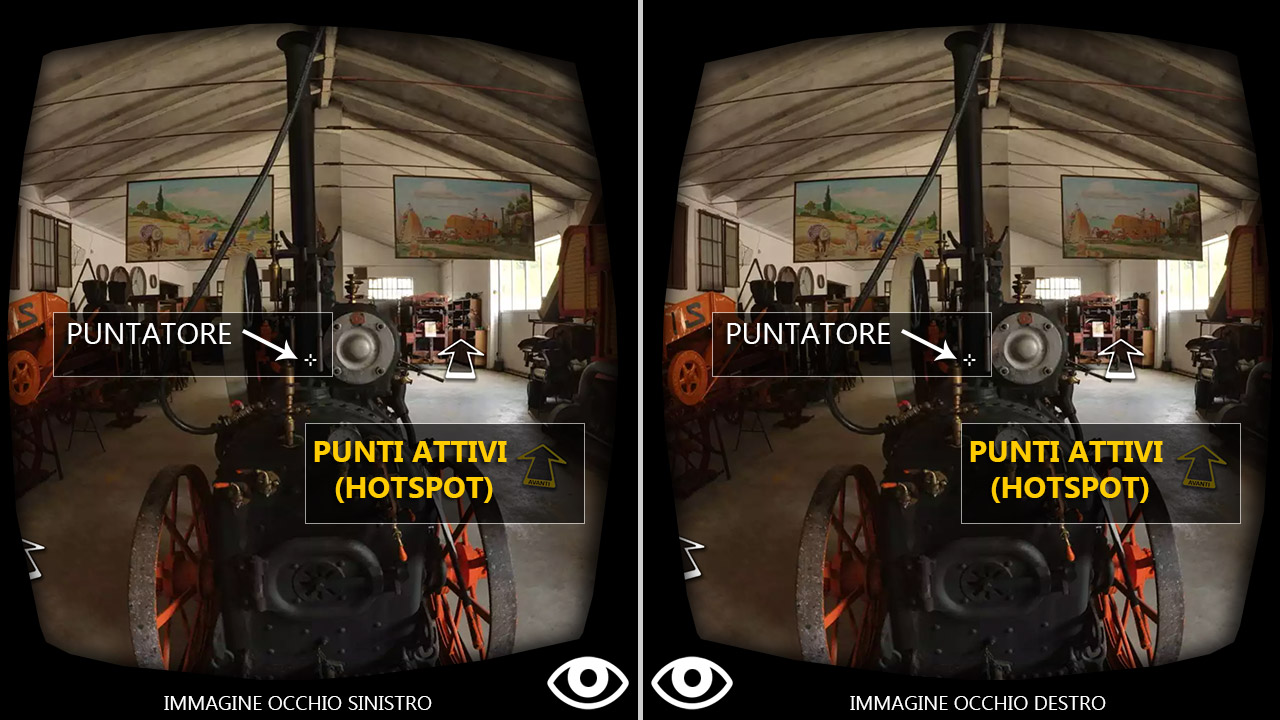
Nella nostra visita virtuale è possibile spostarsi fra i vari ambienti (le 49 scene):
- tramite punti attivi clicabili (hotspot) a forma di freccia visibili e di vario colore (giallo per la scena successiva, grigio per la scena precedente, bianco per le altre scene). Per spostarsi nelle altre scene bisogna fare in modo che il mirino al centro delle immagini si posizioni esattamente sopra i punti attivi presenti nella scena, rimanendo poi fermi alcuni secondi.
- tramite una serie di indicatori a forma di doppia freccia che appaiono ai lati delle immagini quando si guarda verso il basso e si rimane fermi: posizionando il mirino a croce sopra di essi ci si sposta alla scena successiva e a quella precedente.
Per poter vedere la visita virtuale in modalità VR è necessario utilizzare uno dei seguenti dispositivi:
- un visore da applicare a uno smartphone (Samsung Gear VR, Zeiss One VR, Google Cardboard) - la soluzione oggi economica e più diffusa
- un visore HMD (Oculus Rift, HTC Vive) che non necessita di altro hardware per funzionare - questi visori sono costosi e ve ne sono pochi modelli in commercio
Chi non dispone di nessuno di questi dispositivi può acquistare un visore 3D in cartone o in plastica a partire da pochi euro, scegliando fra i tanti modelli disponibili online, ad esempio su Amazon.it